【必見】複数のMT4を最大限に活用するデスクトップの使い方-タスクビュー-
WindowsのPCを自作してモニター4枚というトレード環境な僕ですが、最近シグナルツールやバックテストなど複数のウィンドウを開いて作業していたのですがロジクールのマウスを使うようになって「タスクビュー」という機能を知ったので紹介します。
ノートパソコンでMT4を複数起動し重なって表示している為、前面に持ってくるのが面倒だったりウィンドウの最大化や最小化など不便に感じていませんか。
安心してください、すべて解決します。
これでだめならモニターを増やしてください。
Macではお馴染みのF3にある機能です。
「タスクビュー」について

このように仮想のデスクトップを複数開くことが「タスクビュー」です。
実はWindowsにも同じ機能があったことをご存知でしょうか。
Windowsでは複数のデスクトップを作成したとき[Windows]+[Tab]キーを押すと「タスクビュー」が開かれ仮想デスクトップとタスクの一覧が表示されます。
ここでアプリを切り替えたり、他のデスクトップに変更が可能です。

引用元:https://toaruhetare.net/7253
(すいません。タスクビューのスクリーンショットのやり方がわかりませんでした。)
設定方法ですがスタートメニューの「歯車」アイコンから「Windowsの設定」→ 「システム」→「マルチタスク」→「仮想デスクトップ」項目で設定をができます。
新しい仮想デスクトップの作成は、ショートカットキー「Win + Ctrl + D」またはタスクビューから「新しいデスクトップ」で作成することができます。
消したいときはタスクビューからデスクトップ右上の×をクリックすることで消すことができます。
ちなみにモニターが4枚ある場合は4枚それぞれに新しいデスクトップが作成されるので大きいモニターに4枚の小さなモニターがあるイメージです。
操作する際は大きいモニター単位で移動することができます。
Logicoolの相性
タスクビューをより一層効率的に使うのにロジクールのマウスは欠かせません。
LogicoolのMXシリーズを使って説明していきます。
知らない方はまずこちらの記事をご覧くださん。
Logicoolのマウスではボタンの機能を割り当てることができその中でもマウスジェスチャーを使用することでタスクビューをワンランク上の使い方ができるようになります。
まずは僕のマウスの設定をご覧ください。

親指のボタンを押しながら左右に動かすとデスクトップ間を移行でき、上下に動かすとタスクビューで一覧が見られるようになています。
これで何が良いかというと、MT4をデスクトップ上で最大化して開いて後はマウス操作をするだけで常に最大化されたMT4を見ることができると言う事です。
例えばモニターが4枚あればマウス操作一つで8枚の最大化されたMT4を見ることができるのです。
是非試してみて下さい。



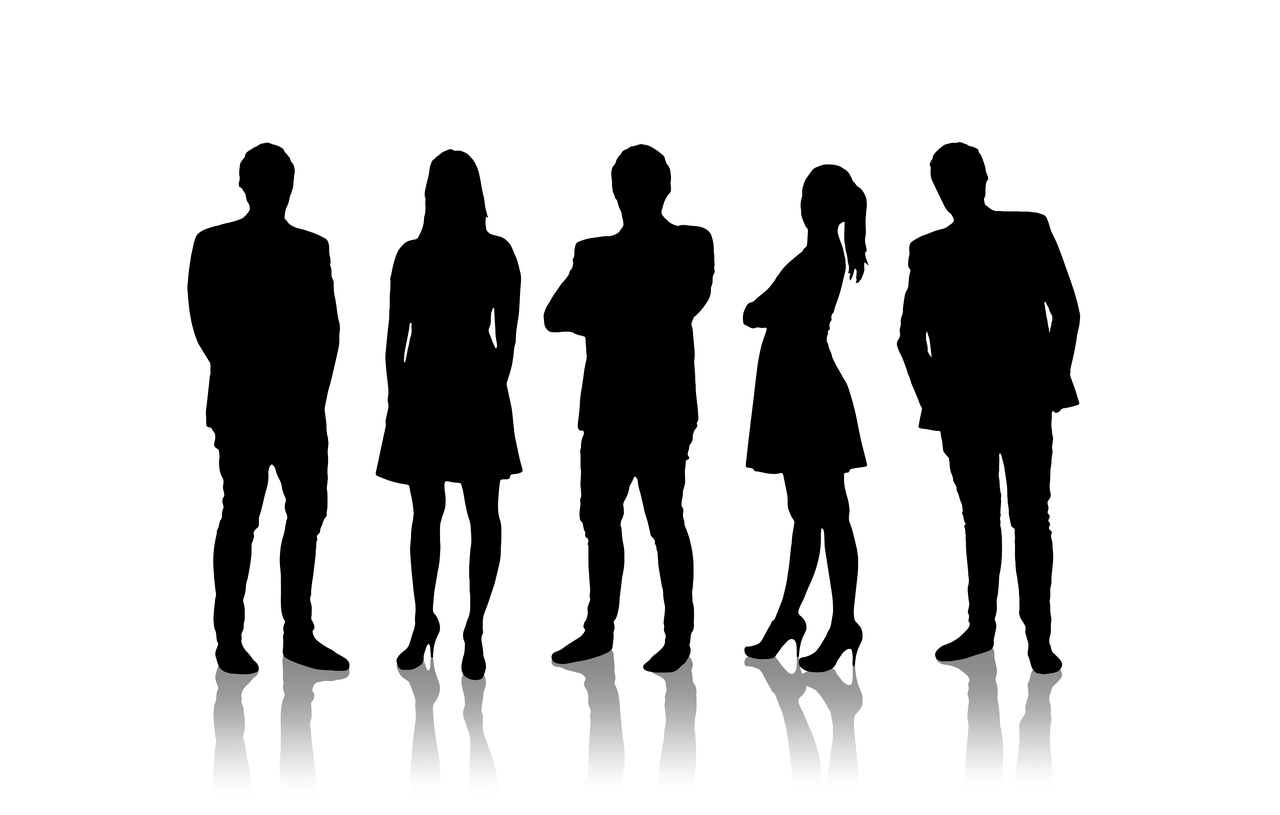



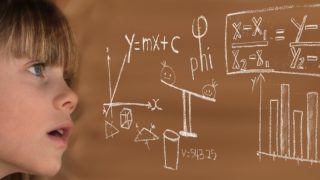


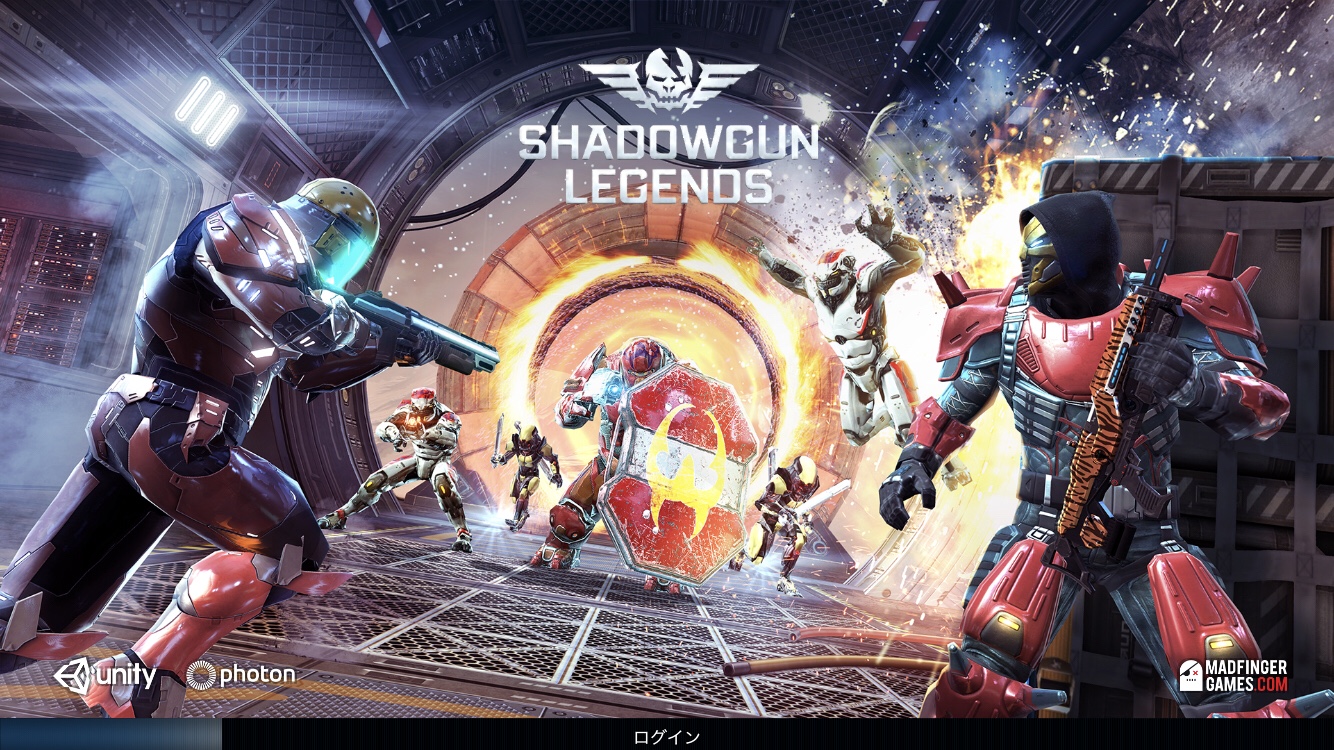





コメント